Gsview Linux
GsviewLinux Puppy Linux. Gsview Linux Download' title='Gsview Linux Download' />Creating a Virtual Postscript Printer in Windows using Ghostscript. This web page provides step by step instructions on how to create a virtual Postscript printer under Windows XP. The actual output device is any printer you might own or specify. That is, a printer will be created under Windows XP that will act like a Postscript printer and output to almost any non Postscript windows printer. This procedure has been tested under Windows 9. XP and should work on all modern Windows versions though the steps are for setting this up under Windows 9. Why would you want to do this There are a variety of uses for this, four of them are It enables you to easily print a Postscript file without having a Postscript printer. It enables you to easily print a Postscript file using a different Postscript engine then your existing Postscript printer. It can be used to enable Linux to print to almost any Windows printer attached to your Windows system even if no corresponding Linux driver is available. It can be used to enable Macintosh systems to print to non Postscript printer attached to a Windows system. GSview 5. 0 Englisch Mit GSview knnen Sie aus OfficeDokumenten kostenlos PDFDokumente erstellen. GSView hnelt Ghostview, ist dafr aber auch fr Windows. LinuxOSTeX. Druckvorlagen fr Millimeter und Logarithmenpapier Verfgbare Papiere Millimeterpapier Halblogarithmisches Papier XAchse Halblogarithmisches Papier YAchse. Hundreds of reviews of software and hardware tools used by embedded engineers. Introduction. SAMOVA 1. As always, there are often other ways of accomplishing the above objectives. This page describes how to create a virtual Postscript printer to accomplish the above goals. This process through which this works is as follows Postscript Virtual Postscript Printer Red. Mon Ghostscript GS mswinpr. Physical Printer. These instruction presume familiarity with installing software and setting up printers. We do not show how to configure the remote Linux or Macintosh side of the printer setup if this is the goal, though note that when printing from remote systems we need to print to the virtual Postscript printer, not the physical printer. If thisconceptuallydoes not make sense, it is better that you not attempt this procedure. Note that the Physical Printer can be a network printer, though detailed instructions for this scenario have not yet been added to this page. The steps required to get this to work are Download Required Packages. Install Ghostscript, Red. Mon GSview. Setup Prepare the Physical Printer. Create the Ghostscript Options File. Configure the RPT1 Port. Edit the Registry. Free Download Font Cool Jazz Apk Files. Print a Test Page. Id appreciate any feedback and comments on this page and these instructions. Send feedback to. Download Required Packages. The first step is to download the Ghostscript and. Q1 a cd.
Puppy Linux. Gsview Linux Download' title='Gsview Linux Download' />Creating a Virtual Postscript Printer in Windows using Ghostscript. This web page provides step by step instructions on how to create a virtual Postscript printer under Windows XP. The actual output device is any printer you might own or specify. That is, a printer will be created under Windows XP that will act like a Postscript printer and output to almost any non Postscript windows printer. This procedure has been tested under Windows 9. XP and should work on all modern Windows versions though the steps are for setting this up under Windows 9. Why would you want to do this There are a variety of uses for this, four of them are It enables you to easily print a Postscript file without having a Postscript printer. It enables you to easily print a Postscript file using a different Postscript engine then your existing Postscript printer. It can be used to enable Linux to print to almost any Windows printer attached to your Windows system even if no corresponding Linux driver is available. It can be used to enable Macintosh systems to print to non Postscript printer attached to a Windows system. GSview 5. 0 Englisch Mit GSview knnen Sie aus OfficeDokumenten kostenlos PDFDokumente erstellen. GSView hnelt Ghostview, ist dafr aber auch fr Windows. LinuxOSTeX. Druckvorlagen fr Millimeter und Logarithmenpapier Verfgbare Papiere Millimeterpapier Halblogarithmisches Papier XAchse Halblogarithmisches Papier YAchse. Hundreds of reviews of software and hardware tools used by embedded engineers. Introduction. SAMOVA 1. As always, there are often other ways of accomplishing the above objectives. This page describes how to create a virtual Postscript printer to accomplish the above goals. This process through which this works is as follows Postscript Virtual Postscript Printer Red. Mon Ghostscript GS mswinpr. Physical Printer. These instruction presume familiarity with installing software and setting up printers. We do not show how to configure the remote Linux or Macintosh side of the printer setup if this is the goal, though note that when printing from remote systems we need to print to the virtual Postscript printer, not the physical printer. If thisconceptuallydoes not make sense, it is better that you not attempt this procedure. Note that the Physical Printer can be a network printer, though detailed instructions for this scenario have not yet been added to this page. The steps required to get this to work are Download Required Packages. Install Ghostscript, Red. Mon GSview. Setup Prepare the Physical Printer. Create the Ghostscript Options File. Configure the RPT1 Port. Edit the Registry. Free Download Font Cool Jazz Apk Files. Print a Test Page. Id appreciate any feedback and comments on this page and these instructions. Send feedback to. Download Required Packages. The first step is to download the Ghostscript and. Q1 a cd. 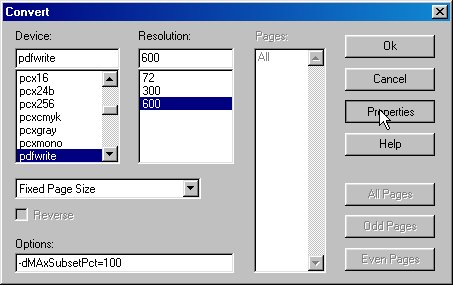 Red. Mon Redirection Port Monitor software package. A. companion package called GSview. GSview is a nice graphical interface to. Ghostscript. At the time of this writing the. Ghostscript package was at version 8. GSview package was at version. Click. here and download the latest version of these. At the time of this writing they. Install Ghostscript, Red. Mon and GSview. Synopsis We install Ghostscript to the folder c gs note the version number. We install Red. Mon to c gsredmon and optionally we install GSview. Install Ghostscript gs. The instructions presume to default location of c gs. Make sure you install the fonts. Optionally install GSview gsv. Extract redmon. 17. Redirection Port Monitor. Do not delete the C gsredmon folder If you need a utility to extract ZIP files I recommend IZArc freeware. Setup Prepare the Physical Printer. Synopsis We setup the physical printer device by sharing is as gsprinter and we turn off print spooling for the printer. Identify or create and setup the physical printer which will print the Postscript file. If the printer is not already shared, share the printer using the share name gsprinter the existing or any other share name is fine. The above shows the shared setup for a HP Laserjet 5. P printer named HP Laserjet 5. P GS. We created this printer with a GS designation since we wanted a specific printer to handle the Postscript output. The reason for creating a separate printer for the Postscript output has to do with the next setting. For some printers we need to set the Print directly to the printer option. Everything should work without this option, but for some printers the printing will be very slow without enabling this option. Since enabling direct printing may have undesirable side effects when printing from Windows programs, we create a printer dedicated to Postscript printing. Once the setup is completed I suggest you experiment with this setting. If your printersystem does not require the Print directly to the printer then creating and setting up a separate printer for Postscript is unnecessary. Create the Virtual Postscript Printer. Synopsis We create a color Postscript printer and associate it to a newly created RPT1 port. Using the Add a printer Wizard we add our virtual Postscript printer. Select a Local printer attached to this computer option the virtual printer will act like a local printerand select Create a new port and choose Redirected Port as the Type of Port. Do not choose the FILE or any other port here If you are using Windows XP2. Redirected Port as an option then the installation of Red. Mon above failed. You cannot continue until Red. Mon is properly installed. Windows 9. 8 will not list a redirected port here. For Windows 9. 8 first select the printer HP Color Laser. Jet PS and then select FILE as the port. After creating the printer, add the RPT1 printer port under the Details tab of the printer properties. The process is similar to these steps, but make sure to configure the printer and the port as described below. The Windows 2. 00. XP screen shown above. The functionality remains the same. Click on Next andaccept the default Port Name of RPT1 or RPT2, etc. OK. Now select the default printer to associate with this port. Select the HP printer HP Color Laserjet 4. PS. This is the virtual printer we are creating so even if you do not own this printer select this choice. Certain other but not all printer selection will work here. Important is that printer be a color Postscript printer. Some printers seem to give better font quality output then others. I have had good success with this one. Under Windows 2. 00. HP C Laser. Jet 4. PS printer. Click on Next until you must name your printer Name the printer GS PS Printer or anything else that suits your fancy and you probably do not want it to be your default printer. Click on Next and Next again on the Printer Sharing page until you reach the Print Test Page dialog box Make sure you do not print a test page. Click on Next and then Finish to actually install the printer. This printer will become our virtual Postscript printer. We can share it and print to it from other systems including Linux and Macinistosh. The Linux system can be configured to print to a HP Laser. Jet 4. 05. 0 Postscript printer or simply a Raw Print Queue. Create Ghostscript Options File. Synopsis We create the Ghostscript Options file mswinpr. Now we need to create an options file c gsmswinpr. Notepad. The file will tell Ghostscript that we want to print the Postscript file using the mswinpr. The mswinpr. 2. txt file contents are Ic gsgs. DEVICEmswinpr. 2. No. Cancel. s. PAPERSIZEletter. Alternatively download the above mswinpr. Ghost. Script directory c gs. Note that the path the first line must be correct for the version of Ghostscript you installed. Change the 8. 1. 4 to whatever version number you noted when you installed Ghostscript. European users should change the paper size from letter to a. For more information on Ghost. Script devices and their options see here http www.
Red. Mon Redirection Port Monitor software package. A. companion package called GSview. GSview is a nice graphical interface to. Ghostscript. At the time of this writing the. Ghostscript package was at version 8. GSview package was at version. Click. here and download the latest version of these. At the time of this writing they. Install Ghostscript, Red. Mon and GSview. Synopsis We install Ghostscript to the folder c gs note the version number. We install Red. Mon to c gsredmon and optionally we install GSview. Install Ghostscript gs. The instructions presume to default location of c gs. Make sure you install the fonts. Optionally install GSview gsv. Extract redmon. 17. Redirection Port Monitor. Do not delete the C gsredmon folder If you need a utility to extract ZIP files I recommend IZArc freeware. Setup Prepare the Physical Printer. Synopsis We setup the physical printer device by sharing is as gsprinter and we turn off print spooling for the printer. Identify or create and setup the physical printer which will print the Postscript file. If the printer is not already shared, share the printer using the share name gsprinter the existing or any other share name is fine. The above shows the shared setup for a HP Laserjet 5. P printer named HP Laserjet 5. P GS. We created this printer with a GS designation since we wanted a specific printer to handle the Postscript output. The reason for creating a separate printer for the Postscript output has to do with the next setting. For some printers we need to set the Print directly to the printer option. Everything should work without this option, but for some printers the printing will be very slow without enabling this option. Since enabling direct printing may have undesirable side effects when printing from Windows programs, we create a printer dedicated to Postscript printing. Once the setup is completed I suggest you experiment with this setting. If your printersystem does not require the Print directly to the printer then creating and setting up a separate printer for Postscript is unnecessary. Create the Virtual Postscript Printer. Synopsis We create a color Postscript printer and associate it to a newly created RPT1 port. Using the Add a printer Wizard we add our virtual Postscript printer. Select a Local printer attached to this computer option the virtual printer will act like a local printerand select Create a new port and choose Redirected Port as the Type of Port. Do not choose the FILE or any other port here If you are using Windows XP2. Redirected Port as an option then the installation of Red. Mon above failed. You cannot continue until Red. Mon is properly installed. Windows 9. 8 will not list a redirected port here. For Windows 9. 8 first select the printer HP Color Laser. Jet PS and then select FILE as the port. After creating the printer, add the RPT1 printer port under the Details tab of the printer properties. The process is similar to these steps, but make sure to configure the printer and the port as described below. The Windows 2. 00. XP screen shown above. The functionality remains the same. Click on Next andaccept the default Port Name of RPT1 or RPT2, etc. OK. Now select the default printer to associate with this port. Select the HP printer HP Color Laserjet 4. PS. This is the virtual printer we are creating so even if you do not own this printer select this choice. Certain other but not all printer selection will work here. Important is that printer be a color Postscript printer. Some printers seem to give better font quality output then others. I have had good success with this one. Under Windows 2. 00. HP C Laser. Jet 4. PS printer. Click on Next until you must name your printer Name the printer GS PS Printer or anything else that suits your fancy and you probably do not want it to be your default printer. Click on Next and Next again on the Printer Sharing page until you reach the Print Test Page dialog box Make sure you do not print a test page. Click on Next and then Finish to actually install the printer. This printer will become our virtual Postscript printer. We can share it and print to it from other systems including Linux and Macinistosh. The Linux system can be configured to print to a HP Laser. Jet 4. 05. 0 Postscript printer or simply a Raw Print Queue. Create Ghostscript Options File. Synopsis We create the Ghostscript Options file mswinpr. Now we need to create an options file c gsmswinpr. Notepad. The file will tell Ghostscript that we want to print the Postscript file using the mswinpr. The mswinpr. 2. txt file contents are Ic gsgs. DEVICEmswinpr. 2. No. Cancel. s. PAPERSIZEletter. Alternatively download the above mswinpr. Ghost. Script directory c gs. Note that the path the first line must be correct for the version of Ghostscript you installed. Change the 8. 1. 4 to whatever version number you noted when you installed Ghostscript. European users should change the paper size from letter to a. For more information on Ghost. Script devices and their options see here http www.